| カテゴリー | ページ内リンク |
|---|---|
| ユーザーカスタムページ | トップ |
| 切り口自作ページ | トップ |
| 簡単絞込ページ | トップ | 切り口詳細窓(1) |
| 切り口詳細窓(2) | |
| 切り口詳細窓(3) | |
| 用語解説 | |
| データの見方 | |
| 使い方 | |
| ボタンの解説 | |
| 結果表示ページ | トップ |
始めに
なるべくわかりやすく簡単に使えるようにと作ったつもりですが、「仕組み」「用語」など分かりにくい所もあると思います。
まずは色々いじって( 注目は【 ■ 】と結果残数 と確率 )、【ユーザーカスタム】、【簡単絞込み】、【結果表示】の各ページを行ったり来たりしてもらえば、
使い方は何となく分かってもらえると思います。
その上で不明な点のページの説明を読んでいただければと思います。
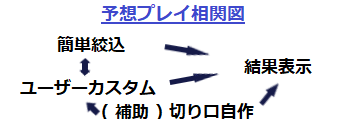
ユーザーカスタムページ
ユーザーが、独自に絞込み結果に反映させる値( 軸数字、除外数字など )が入力できます。
※ 詳細はユーザーカスタムページへ。
切り口自作ページ
ユーザーカスタムページでの、入力可能切り口の詳細を、確認することができます。
なお、確認した切り口を、このページからユーザーカスタムページに反映させることができます。
また、このページから直接、結果表示ページで絞込み結果を確認できます。
このページで示される切り口の詳細は、簡単絞込ページのそれとほぼ同じなので、そちらを参照ください。
※ 切り口自作ページへ
簡単絞込ページ
このページでは、切り口を選択するという方法で候補数字を絞り込みます。
※「切り口」の詳細はシステムページで参照ください。
このページを使う上での最大の注目ポイントは、【 ■ 】です。
【 ■ と ・ 】の波形で、切り口それぞれの出目のバイオリズムを表しています。
ユーザーは次に【 ■ と ・ 】のどちらが出るかを判断し、【 ■ 】が出ると思う切り口を選択決定してください。
最上部バー


切り口タグ
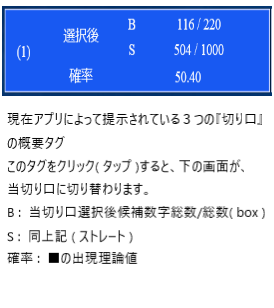
切り口詳細窓(1)
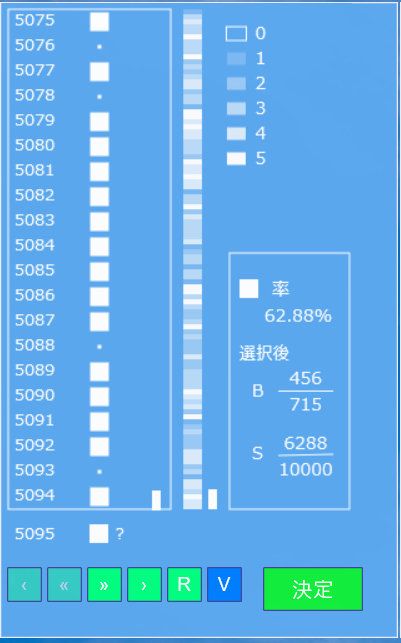
左側領域は、スクロールします。
◎ 決定ボタン: 次の回が ■ だと思えば押してください。
◎ ‹ ≪≫ › : スクロールボタン
◎ R: スクロールを初期状態に戻します。
◎ V: スクロール画面内の表示範囲を変更します。
◎ ■ 率: ■ の出現率
◎ B: 切り口選択後の候補数字数 / 総数 ( ボックス )
◎ S: 切り口選択後の候補数字数 / 総数 ( ストレート )
◎ バーコード状の帯: ■ の出現数をイメージ化したもの(1区画は5回分 )
切り口詳細窓(2)

各範囲の■の出現数をグラフ化
◎ レンジ: 最新回からの範囲値
◎ 実値: 各範囲内での■の実際の出現数
◎ 理値: 理論値、■率から算出される期待値
◎ 下のグラフ: 上グラフの理論値ライン付近を拡大したグラフ
◎ 差: 実値と理論値との差【 実値ー理論値=差 】
◎ 理差: 式【 √(範囲値×■率) 】で算出した誤差の目安
例)√(100×0.5) = 7.1
切り口詳細窓(3)
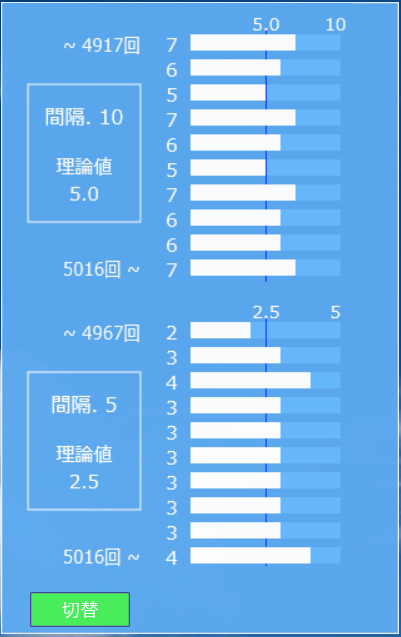
各範囲の ■ の出現数をグラフ化
【間隔】の値の一定間隔で10範囲のグラフを作成しています。
グラフは、一番下が最新回を含む範囲で、上に行くにしたがってさかのぼっていきます。
◎ 間隔: グラフ作成間隔の値【 5, 10, 20, 50 】
◎ 理論値: 間隔値と ■率から算出される期待値
◎ 切替ボタン: 間隔値【 5,10 】、【 20,50 】の切り替え
切り口詳細窓(3-2)
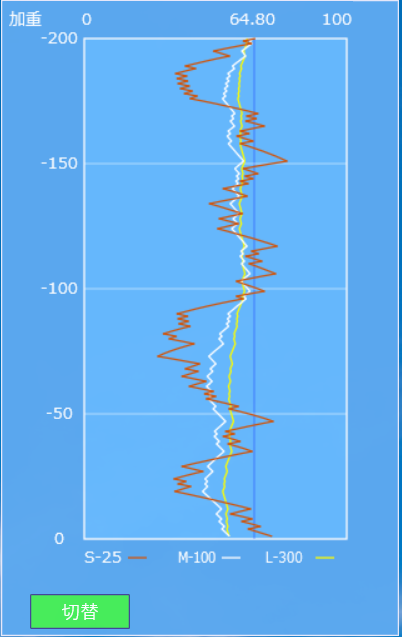
表示切り口の移動平均グラフ(加重、独自)です。
上が過去、下が現在、左が少、右が多。
S M L: それぞれの数値を期間にした移動平均線(加重、独自)。
◎ 重みの付けかた
【加重】 M[a] = n-(n-a)
【独自】 M[a] = √n-(n-a)
※ M(重み)、n(期間)、a(期間における位置)。
※ aは、 期間の最初 = 1、最後(最新) = n
独自: 加重移動平均をマイルドに見やすくするために独自の重み付けをしました。
用語説明
C, B, S
C:簡単絞込ページ内での絞込回数
B:ボックス( 残数/全数 )or(残数) 、S:ストレート( 残数/全数 )or(残数)
【 上部タブ( 現在の残数 ) 】
【 選択後( 当該切り口選択後の残数 ) 】
ユーザーカスタムページでの入力値と簡単絞込ページでの選択状態を反映した残数を表示。
レンジ
最新回からこのこの数値回さかのぼった範囲を表します。
例)レンジ 【 50 】、最新回 【 5000 】の場合、範囲は、【 5000 ~ 4951 】になります。
理値:理論値
対象の切り口において、対象範囲の真■の出現期待値
例)レンジ【 100 】、確率【 %42.25 】 の場合、理値は【 42 】
実値
対象の切り口において、対象範囲での実際の【 真 ■ 】の出現総数
差
理値と実値の差
実値ー理論値=差
理差
対象の切り口において、対象範囲の期待値と実値の差の目安をここでは 「 理差 」 とします
理差 = √範囲値×確率
例)レンジ【 100 】、確率【 %42.25 】 の場合
√100×0.4225 = 4 (小数点以下切り捨て )
理差=4
間隔
最新回から一定間隔でさかのぼる範囲値
グラフは、一番下が最新回を含む範囲で上に行くにしたがってさかのぼっていきます。
データの見方
左窓
【■、・】が縦に並んだ左枠は、切り口の条件に対する真偽(真■、偽・) を最新回から過去500回分見ることができます
下に並ぶボタンを押すと(PCの場合マウスホイールでも)スクロール出来ます
Rボタンは、左枠内を初期状態にリセット出来ます
Vボタンは、表示範囲の切り替えボタンです。
□率:真が出る確率
中窓
対象範囲の各種データをグラフで表記 (対象範囲:最新回から、基数値分さかのぼった回まで)
右窓
対象範囲の各種データをグラフで表記
過去10範囲分を表記しています。
切り替えボタンで間隔値の切り替えが出来ます。
使い方
まず大まかな説明をします、注目する場所は【 ■ と ・ 】が並んだ枠内です、簡単絞込ページでユーザーがすることは、
枠内の■・の並びをみて、予想回( 最新回の次の回 )が、【 ■ と ・ 】のどちらになるか予想することです。
そして予想回が ■ になると予想したら決定ボタンを押します。
同じように何回か予想し決定ボタンを押したら予想数字はかなり絞り込まれているはずです。
他のグラフは、すべて各範囲内の ■ の出現数をカウントしたものです。
必要ならそれらのグラフも活用して予想してください。
簡単絞込ページに入ると、まず現在の絞り込み状態から、3つの切り口がページ上部の3つの小窓(タグ)に提示され、 その中の一つの切り口の詳細が、下の3つの大窓に表示されます。
上部の3つの切り口タグ(小窓)をクリックすると、下の窓の表示ががその切り口に変更されます。
ユーザーは表示されたデータを見て、その切り口の次の回が【 ■ 】であるかどうかを考えます。
3つの中に、次の回が【 ■ 】のだと思える切り口がなければ、「パス」ボタンを押して新しい3つの切り口を呼び出します。
気にいった切り口があれば決定ボタンを押して当該切り口を絞り込みリストに入れます。
決定ボタンを押すと、最上部タブ内の[ C,B,S ]の値が変更されていると思います。
このようにして何回か切り口を選択すれば、上部タブ内の B(ボックス) の値がかなり小さくなっていると思います。
ここで現在の結果ボタンをクリックして結果表示ページを開くと、かなり絞り込まれた絞込結果を見ることができます。
ボタンの解説
上部/ 3小窓(切り口タグ)
現在ユーザーに提示されている3つの切り口の簡易データ表示
下の詳細データ表示窓に表示されている切り口の小窓の背景色が濃くなっています。
薄い色の小窓をクリックすると、下の窓の表示がが該当切り口に変更されます。
左窓/ 下部6連ボタン
このボタン列の上にある枠内のデータ表示を操作するボタン。
左側4つのボタンは上の表示データのスクロールが出来ます。
右Rボタンは表示を初期値に戻します。
右Vボタンはスクロール画面内の表示範囲を変更します。
左窓/「決定」ボタン
現在、詳細表示されている切り口を選択、絞込リストに追加します。 本サイトのプログラムは、この絞込リストと、ユーザーカスタムページの値を合わせて、絞込結果を作成します。
右窓/「切替」ボタン
この窓は、間隔の範囲ごとの実値と、理論値を表示しています。
この切替えボタンで間隔の値を、(5,10)、(20,50) の間で切り替えます。
「決定」ボタン
現在、詳細表示されている切り口を選択、絞込リストに追加します。
「絞込み結果」ボタン
現在の絞込結果を表示する、結果表示ページへ移動します。
本サイトのプログラムは、簡単絞込ページで作成した絞込リストと、ユーザーカスタムページの値を合わせて、絞込結果を作成します。
「ユーザーC」ボタン
ユーザーカスタムページへ、移動します。
「パス」ボタン
現在提示している3つの切り口を破棄し、新しい3つの切り口を呼び出します。
「一つ戻す」ボタン
簡単絞込ページでの絞り込み状態をを1つ前の状態にもどします。
プログラム的には、現在の絞込リストから、最後に選択追加した切り口を取り除きます。
「クリア」ボタン
簡単絞込ページで作成した絞込リストを白紙の状態に戻します。
テーマ
このページのテーマ(色)を変更します。
「・・・」ボタン
モバイルなど小画面版専用。 ポップアップボックスの【 表示、非表示 】切り替えボタン。
結果表示ページ
ユーザーカスタムページと、簡単絞込ページで絞込んだ結果を表示します。
絞り込んだ候補数字の中からランダムに任意の数の候補数字を自動選択する機能もあります。
絞込み結果一覧のボックス数字とランダムピックアップの数字から、ボックス数字の傾向ページを参照できます。
※ 結果表示ページへ。